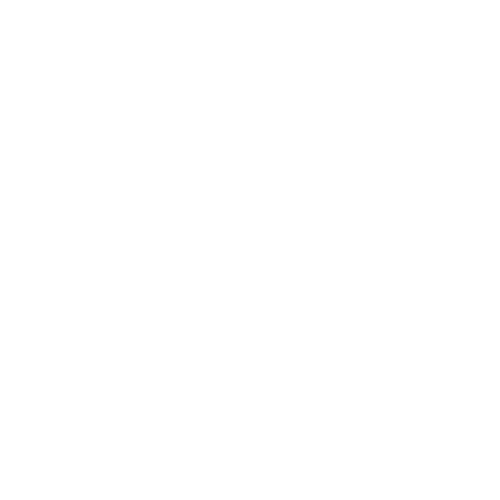How to set up an online meeting?
Watch or read our tutorial on how to create an online meeting using our Zoom integration
Vinteum Software
Last Update un an în urmă
You can watch our video explaining it here or follow our Step-by-step tutorial below:
If you have your online meeting setup and only want to start it, please read this article instead
1.) Go to Meetings, then click on the green plus button
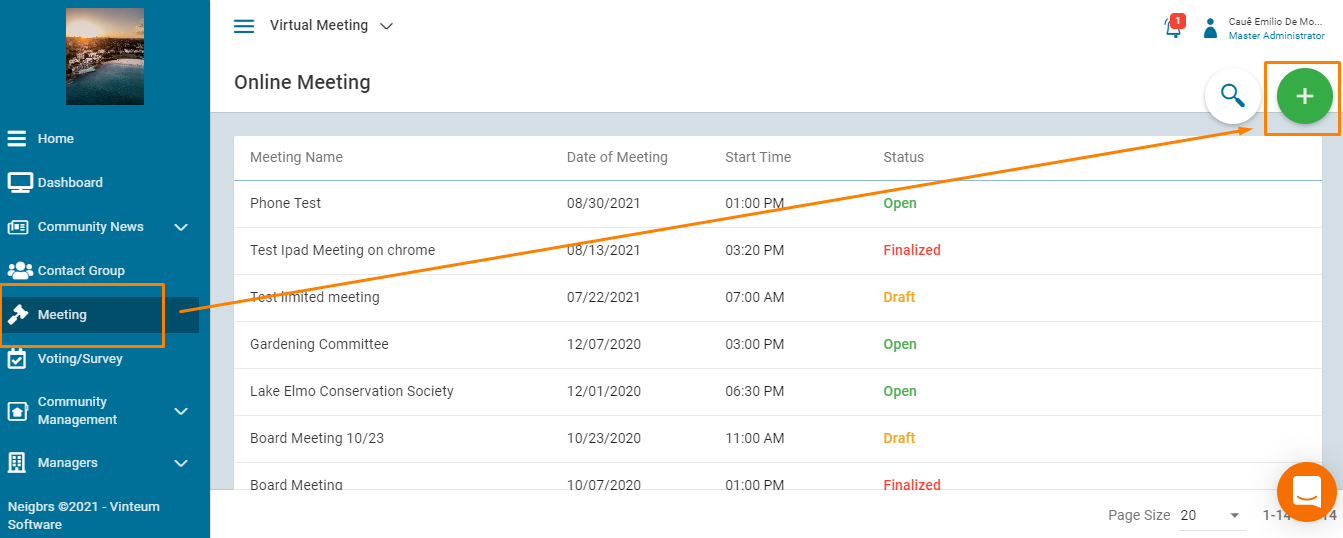
2.) Fill in the name of the meetings, the type of meeting, meeting date, start time, end time, and include the place the meeting will take place. After that, choose if the meeting is in-person or not, then if you want to have a virtual meeting through Neigbrs.
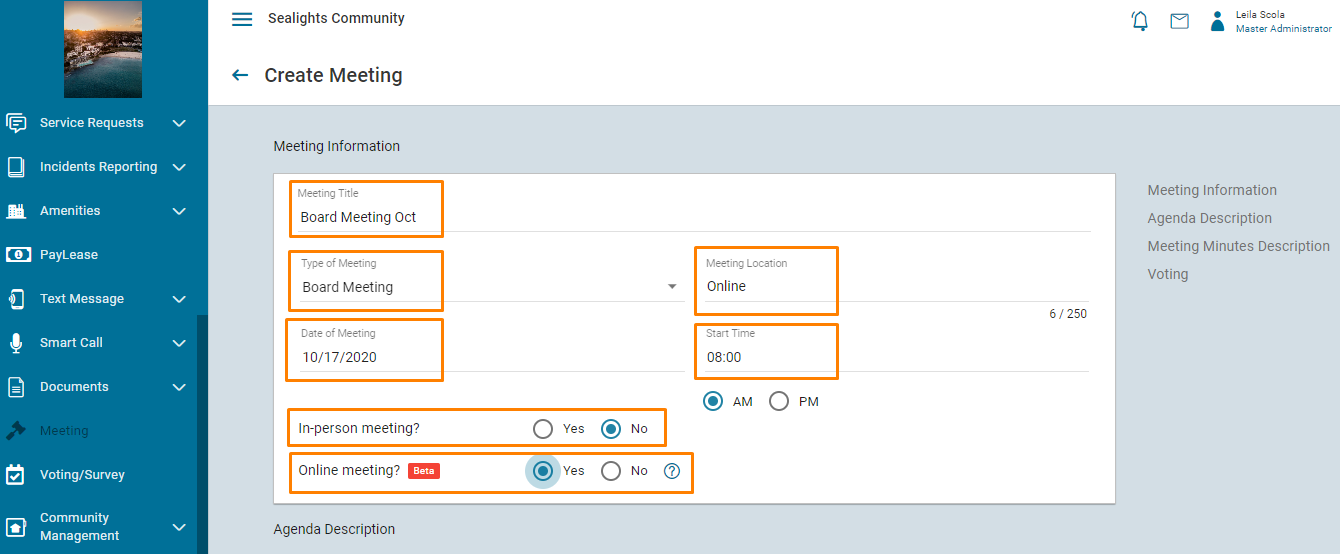
3.) Then include the description of the meeting's agenda
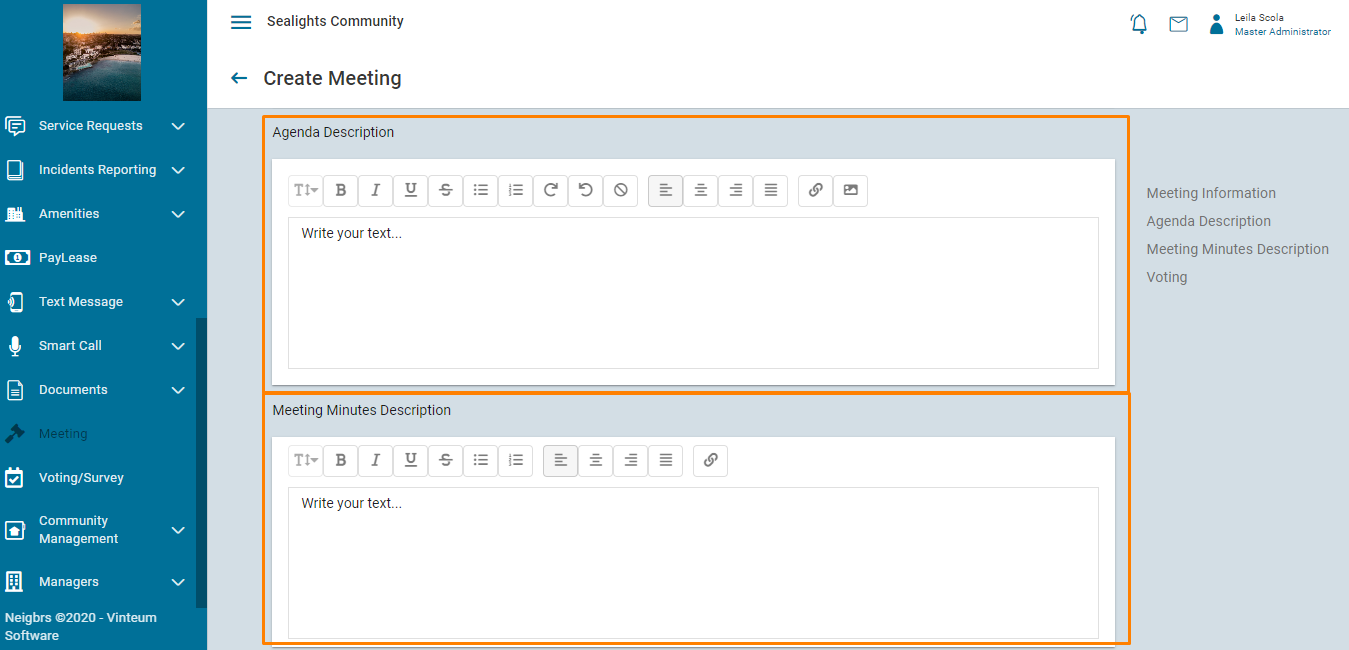
4.) After the meeting, you can include the meeting minutes so everyone can easily find it.
5.) After that, you can choose to include votes. You can edit the settings to see if residents can change their vote, allow everyone to view everyone else's votes, can residents view the results before they're finalized, and can people who haven't paid
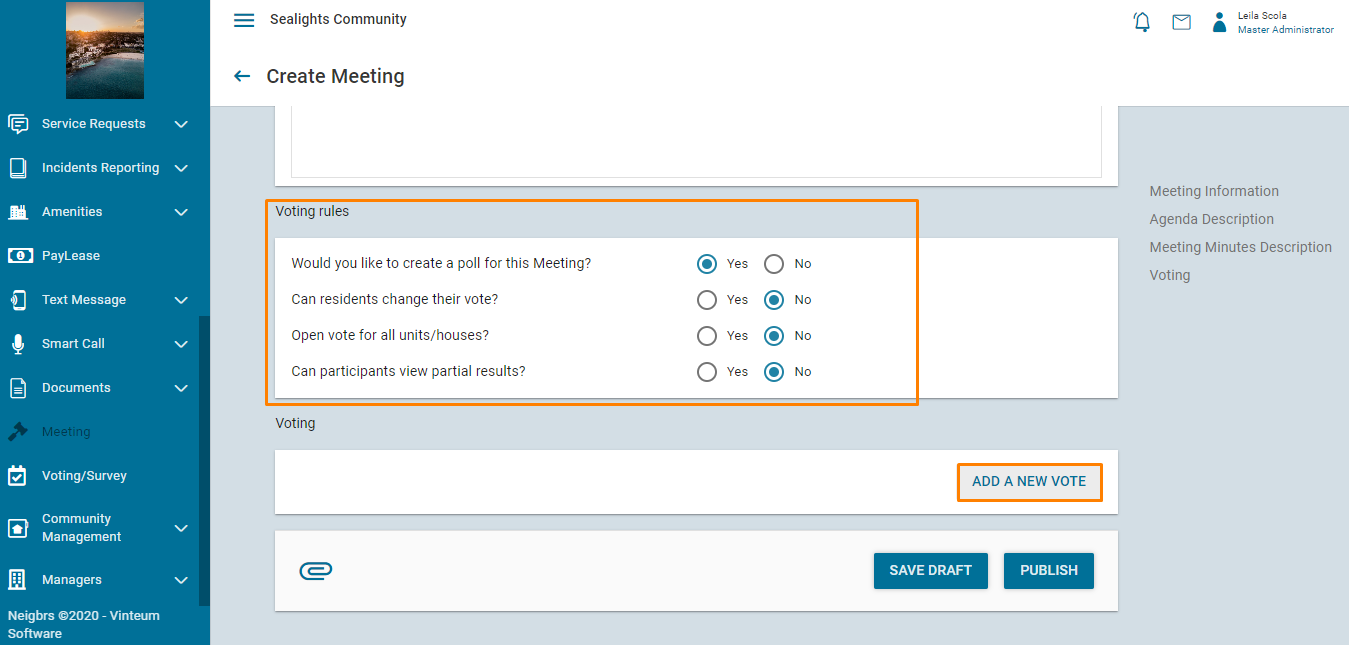
6. Then you can create a new vote. Include the title, the type of question, if it's an obligatory question, you can choose to include an 'Other' option where residents can include their own reply. You can also include attachments.
7. You can save your virtual meeting as a draft or publish it. When you publish it, you can no longer edit the meeting information. The vote doesn't go live until you publish
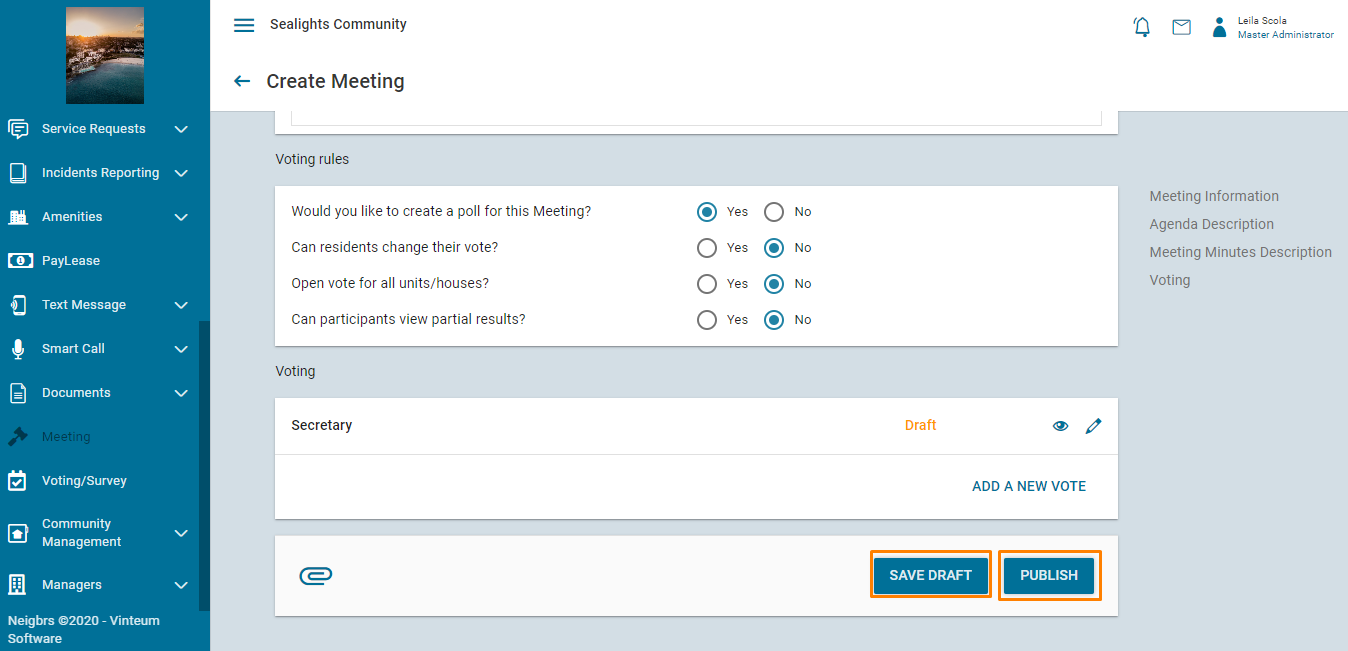
8. After the meeting is published, everyone will receive an email letting them know that there is a new meeting and they'll also receive push notifications.
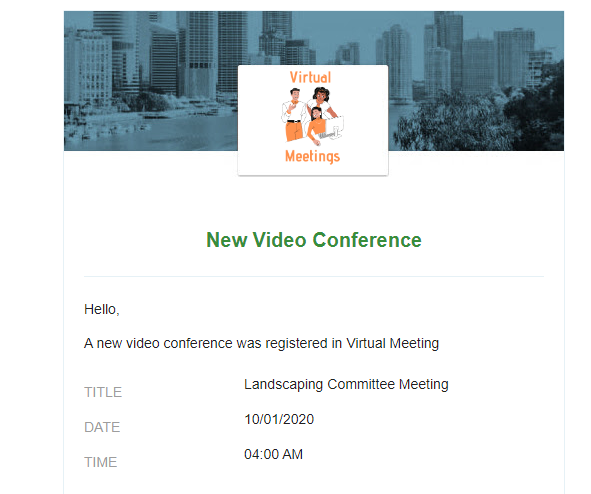
9. Before anyone can vote or access the virtual meeting through Neigbrs they have to register their attendance and the meeting has to be started by a representative with hosting rights, like explained in this article.
After the meeting is over, the administrator can then download the attendance list.