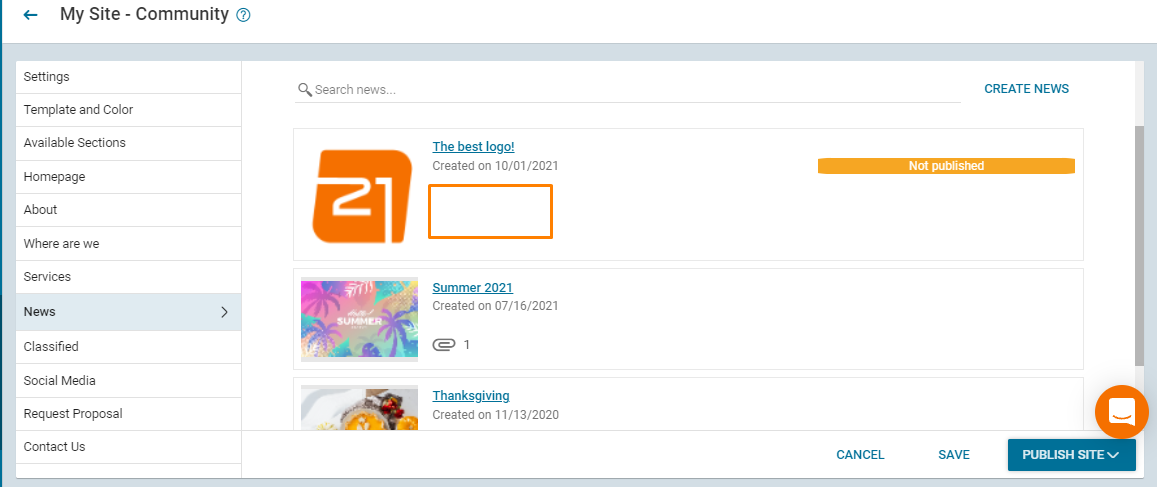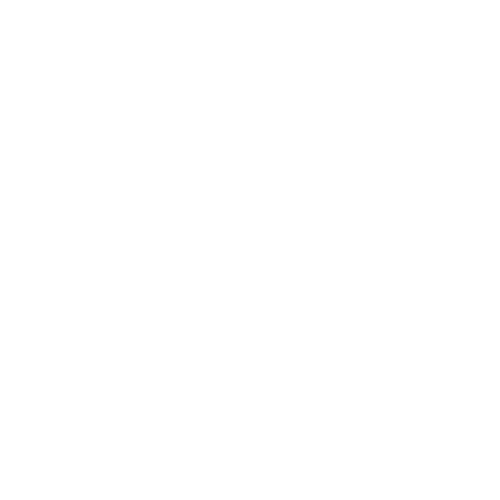How to post on your website
Leila Scola
Last Update 3 tahun yang lalu
If you want to edit the Property Management Website (Master Administrator only):
Login to Neigbrs, go to managers and then my site.
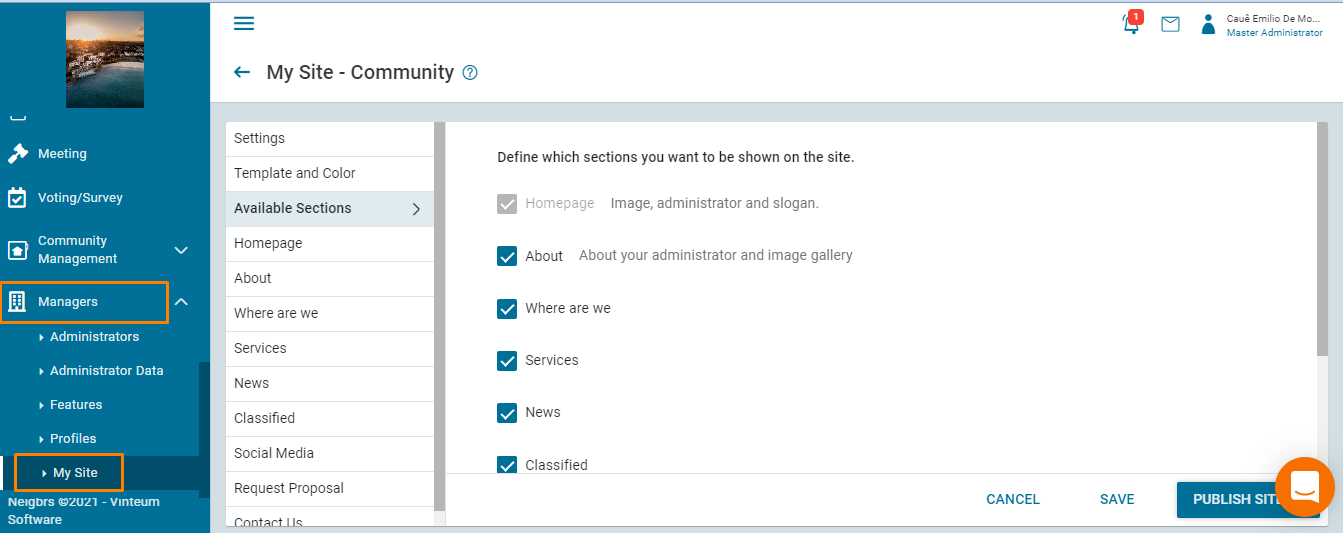
If you want to edit a Community website:
Login to Neigbrs, go to Community Management, Community, hover the Community that you wish to edit the Website and then click on my site.
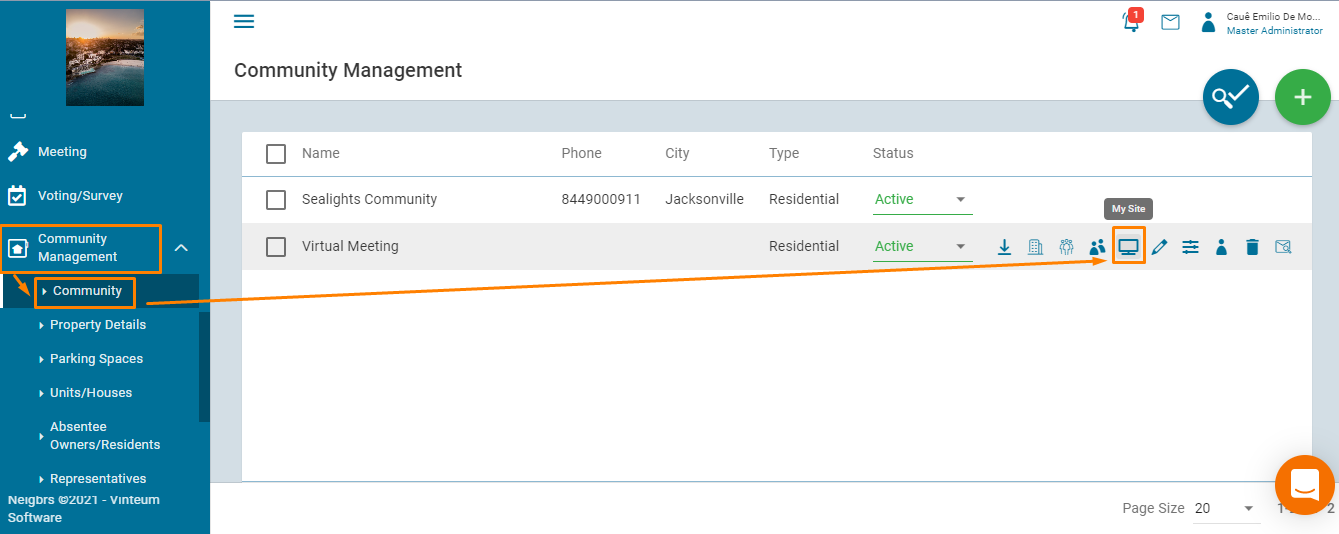
Editing the Site
1.) In news click on create news, if you're in services click on new service.
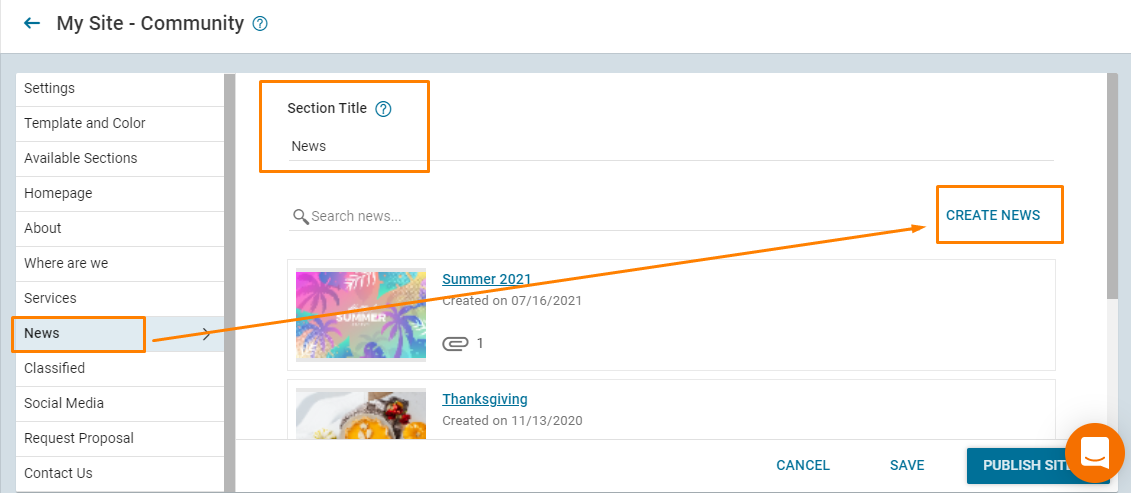
2.) You have to include a title and message. You can change the font, the size, include hyperlinks and photos.
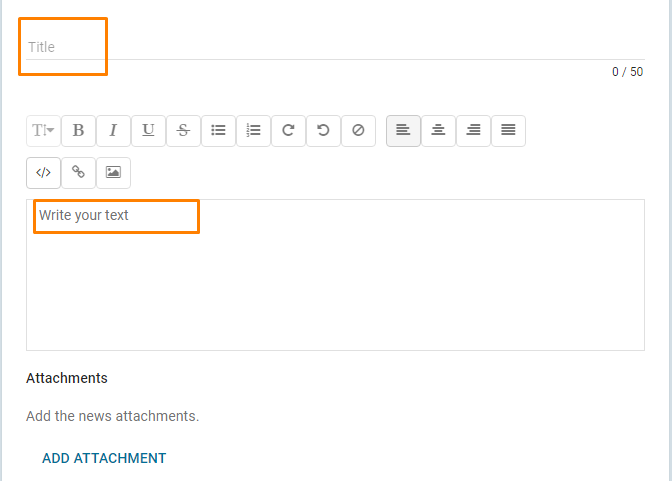
3.) If you're posting in news or classified you can also attach pictures to your post!
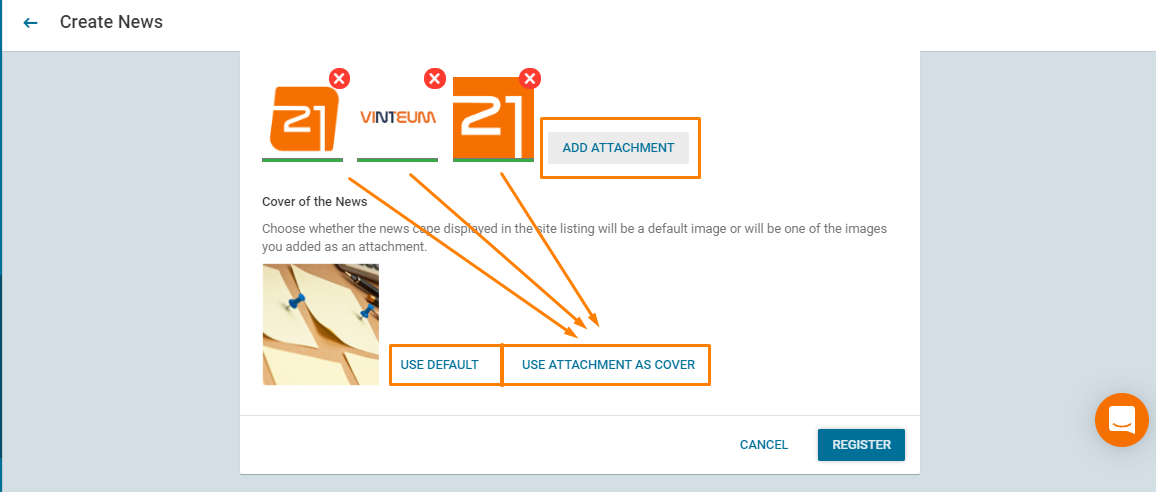
4.) You can use Neigbrs defaut image as a cover or choose between any of the attachments
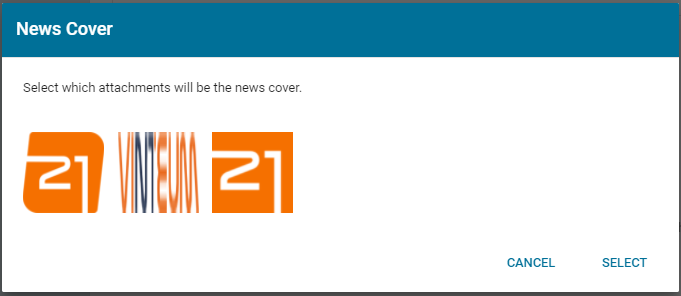
5.) After choosing which image you want to use as cover, just click on 'Select'
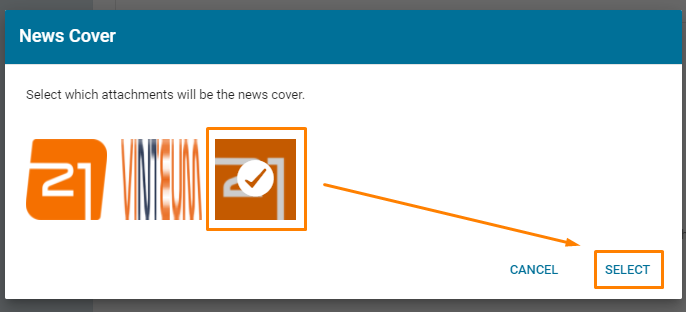
6.) Once you've done that click on register to save your post.
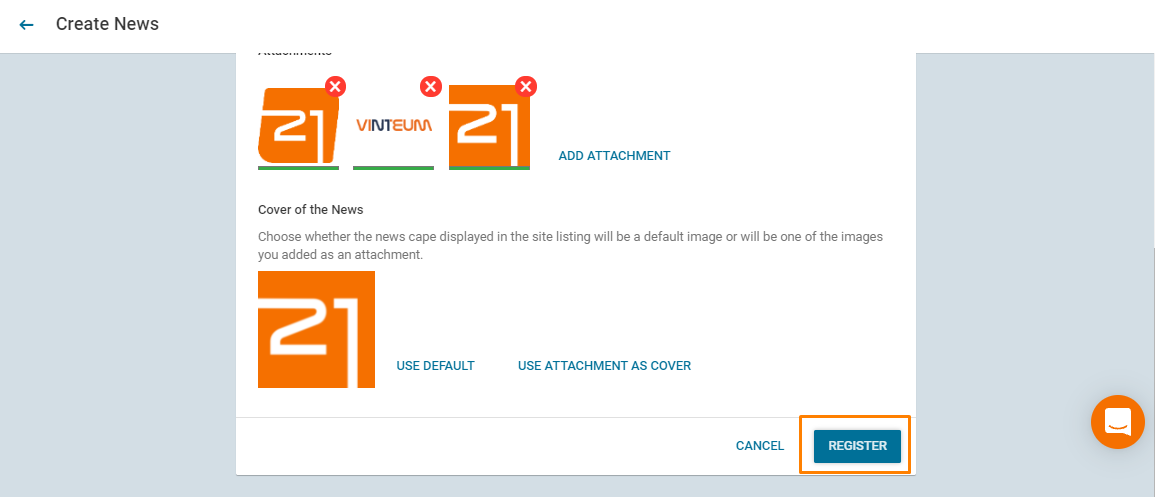
7.) After registering your post, you can save it by clicking on the save button
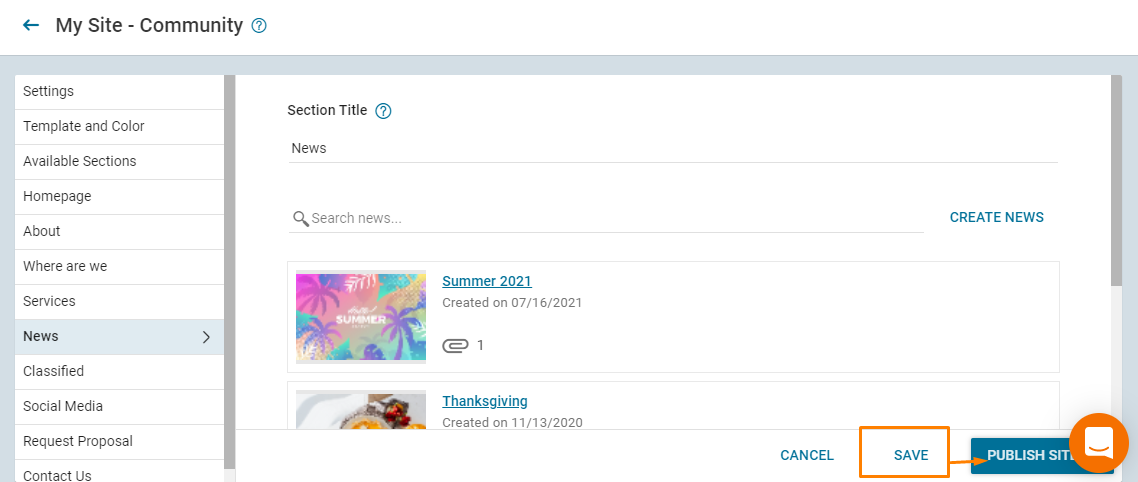
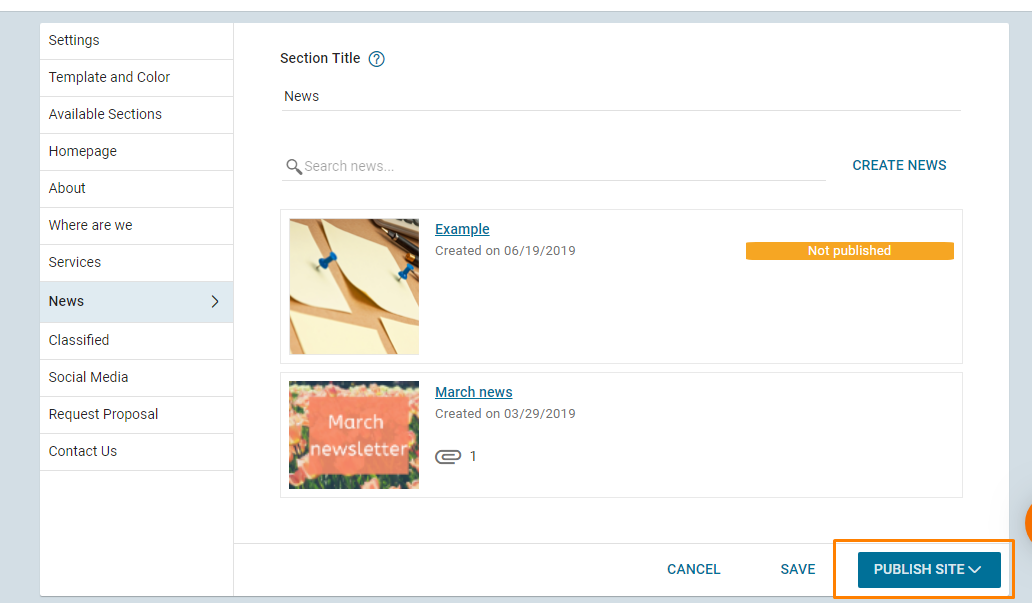
Saving isn't the same as posting on your website!
Note: If you are adding a "Services" post, with a hyperlink, please include more than 3 lines to the message inside the post. That will make the post accessible, and with it all the content of the post, including all the links.
Once you've saved your post you have to click on publish site.
Publish site gives you two options: View site and Publish site.
View site just shows you a static page with the changes that you made on your homepage, but it won't change your website.
Publish site will publish all changes made under the My Site menu
It can take up to a minute or so for the changes to appear on your site, so if it's not showing up close your tab and open it again, try refreshing or a hard refresh (ctrl + F5 on Windows, Cmd + Shift + R on Mac) and it'll appear.
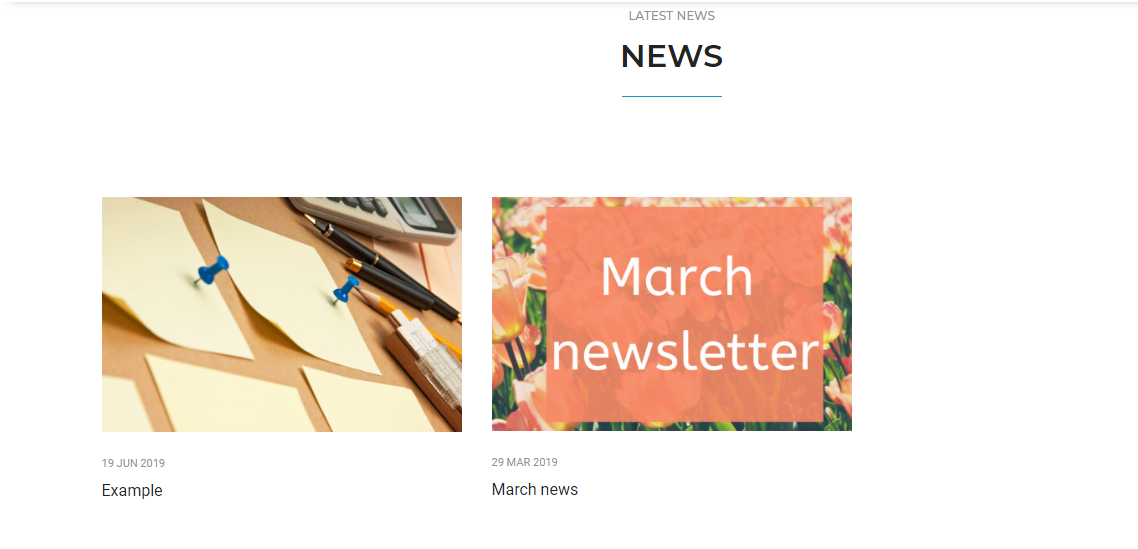
If you want to use the image as a cover, but don't want to have it as an attachment on the post, you can do it.
After publishing your news on step 7, edit the post you just published by clicking on the pencil icon.
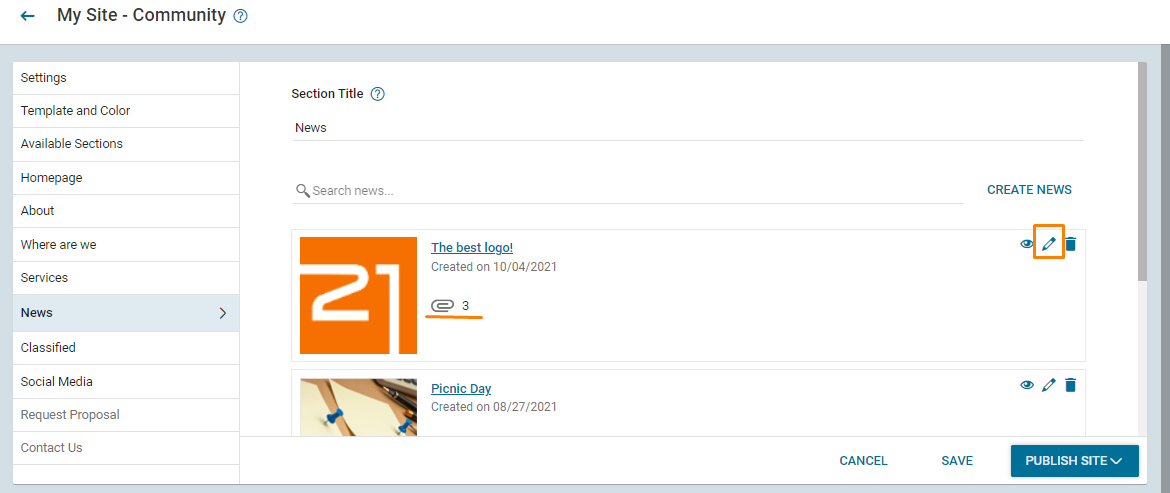
You can click on the X to delete the attachments, as shown bellow
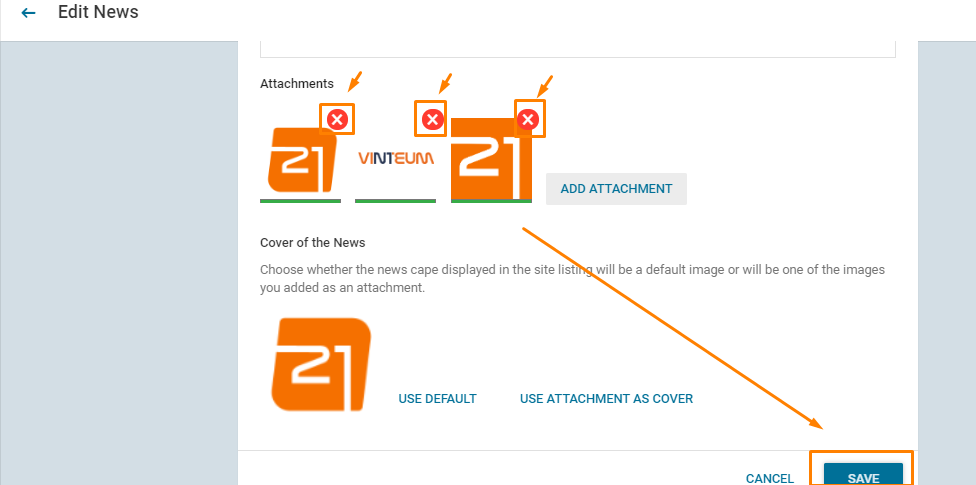
You can then save and check that there are no attachments, but the cover remains.